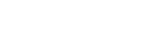Raspberry Pi smo v reviji Svet elektronike že predstavljali v člankih, ki jih piše mag. Marjana Erdelji. V člankih, ki jih piše Marjana ste lahko prebrali, kako uporabljati Raspi z obstoječimi programi, ki jih najdemo na spletu. V seriji člankov, ki jih pripravljam pa boste lahko prebrali, kako napisati program v programskem jeziku Python tako, da bo npr. LCD priključen na Raspi prikazoval besedilo. Ali pa to, da boste z Raspi nadzirali naprave v svojem stanovanju, uklapljali/izklapljali releje ipd.. Ko enkrat znate uporabljati Python, so možnosti uporabe Raspi (ki je mimogrede zelo zmogljiva plošča), zelo velike. Samo v Google poglejte, koliko zadetkov boste dobili, če vanj vtipkate Raspberry Pi…
Izraz knjižnice v Pythonu imenujemo moduli!
Najprej si poglejmo kako bomo oživeli našo investicijo v Raspberry Pi. Za prvo pripravo spominske kartice na našem osebnem računalniku obiščemo spletno stran z berryboot-om (http://www.berryterminal.com/doku.php/berryboot). To je simpatičen pripomoček, ki nam pomaga namestiti naš operacijski sistem (oziroma več le teh) na spominsko kartico SD ali na USB ključ. Po kliku na download povezavo, se bo v našem računalniku pojavila berryboot-*.zip datoteka.
SD kartico vstavimo v čitalec kartic in jo formatiramo na FAT(ali FAT32) način. Raspberry Pi sicer ne uporablja tovrstnega formatiranja podatkov, vendar bo za to kasneje poskrbel sam namestitveni program. Po končanem formatiranju direktno na kartico (brez podmap) prekopirate datoteke, ki so bile v berryboot-*.zip datoteki. SD kartica je sedaj pripravljena za prvi zagon Rasbperry Pi-a in že jo lahko vstavimo v režo na spodnjem delu. Priključimo HDMI in LAN kabel, tipkovnico in miš, ko pa priključimo še napajanje (5V, 700mA) se bo na zaslonu že pokazal grafični vmesnik našega Raspberry Pi-ja.
Odpre se pogovorno okno, kjer lahko izberemo vrsto internetne povezave WiFi/kabel, časovni pas, jezik tipkovnice (Slika 1) in pritisnemo OK. V naslednjem oknu (Slika 2) izberemo, kam želimo shraniti naš operacijski sistem in pritisnemo format. Po tem koraku bo Raspberry Pi naredil novo particijo, ki pa jo v Windowsih ne vidimo. Razliko opazimo le v zmanjšani kapaciteti naše kartice. Sedaj lahko izberemo operacijski sistem, ki ga želimo namestiti. Mi smo izbrali Debian(Slika 3).
Po končanem prenosu se nam odpre Berryboot editor, katerega zapremo, nato se sistem znova zažene in s seznama (Slika 4) lahko izberemo, kateri operacijski sistem naj se naloži. Po zagonu se nam odpre Setup Options, kjer smo pod točko 3 „Enable Boot to Deskotop“ izbrali „Yes“. S tem smo izbrali opcijo, da gre sistem ob zagonu direktno v grafični način. Nastavitve potrdimo s „Finish“. Sistem se zopet znova zažene in kaj kmalu lahko uživamo ob pogledu na namizje z malino (Slika 5).
Če se je nalaganje sistema ustavilo v ukazni vrstici, se najprej prijavimo. Privzeto uporabniško ime in geslo je „pi“, „raspberry“ – pazite, če je tipkovnica mogoče nastavljena na qwerty za geslo vpišemo „raspberrz“! Če želimo da se sistem vedno zažene do namizja lahko to nastavimo v meniju „Raspberry Pi Software Configuration Tool“, ki ga prikličemo z ukazom:
sudo raspi-config
Če pa želimo le tokrat preklopiti v grafični način pa to naredimo z ukazom:
startx
Do omenjenega menija lahko dostopamo tudi iz namizja, na katerem zaženemo konzolo „LXTerminal“ (Slika 5) in vnesemo enak ukaz. Če do grafičnega vmesnika ne moremo dostopati, je možna napaka premajhna količina spomina na SD kartici oziroma na USB ključu. Tako, Raspberry Pi je pripravljen za delo.
Priročnik Raspberry Pi in Python za začetnike
AX elektronika d.o.o.
Raspberry Pi in Python za začetnike (1)
2014_SE218_49